| 上传:郭婷 | 审核发布:admin | 更新时间:2017-12-13 17:05:46 | 点击次数:688次 |
Word文档基本常识
1. Word基本知识
Word 2010是Office 2010中的核心成员之一,不仅具有文档的编辑和文档的排版等文
字处理功能,还具有强大的图文混排功能,从而实现了文档的图文并茂。
Word的主要功能有文字编辑、文字校对、格式编排、图文处理、表格绘制等功能。
(1)Word启动
l 启动“开始”菜单中“所有程序”下的“Microsoft Office- Microsoft Word2010”选项,以快捷方式的方法启动Word 2010程序。启动后即会显示Word 2010的工作窗口。
l 在桌面上创建一个Word 2010的快捷方式,双击该快捷方式也能启动Word 2010程序。
l 双击打开已有的Word文档,启动Word 2010的同时也打开了该文档。
(2)退出
l 单击Word 2010窗口上的“文件”/“退出”选项,可退出Word 2010。
l 双击Word 2010窗口标题栏最左侧的应用程序窗口标识,可退出Word 2010。
l 单击Word 2010窗口标题栏最右侧的“关闭”按钮,可退出Word 2010。
说明:在本书后续内容中,如无特殊说明,所述的Word即指Word 2010。
(3)Word工作窗口的基本构成元素
启动Word后,即打开了名为“文档1”的Word窗口,如图3-1所示。窗口中各组成部分及其作用如图3-1所示。
该窗口是页面视图方式。Word的视图是指文档窗口的显示方式,Word提供的视图方式很多,在文档窗口底端右侧有5个视图选择按钮。分别是页面视图、阅读版式、Web版式视图、大纲视图、草稿视图。其中页面视图是常用的文档视图方式,在页面视图方式编辑文档,能实现所见即所得的效果。
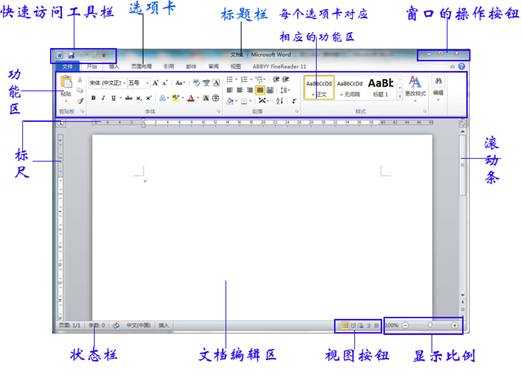
图3-1 Word 2010 的窗口组成
2.文档的基本操作
(1) 新建文档
新建文档的常用方法: 选择“文件”—“新建”命令,将会显示“新建文档”任务窗口,如图3-2所示,单击“可用模板”区的“空白文档”选项,或是 “样本模板”等其他的模板,单击右侧的“创建”按钮,或是直接双击该模板就能新建一个新文档。
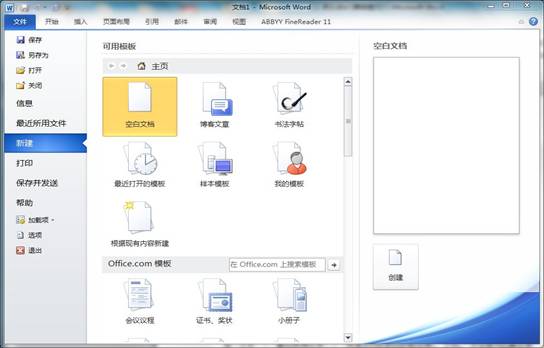
图3-2 文档新建时窗口
(2) 打开文档
打开文档的常用方法:
l 选择“文件”/ “打开”命令,弹出 “打开”对话框窗口。找到并单击要打开的文档,再单击“打开”按钮,或直接双击要打开的文档。
l 单击“文件”选项卡,可以看到最近使用过的若干个文档名,选中并单击即可打开。
(3)保存文档
l 新文档保存时,单击“快速访问工具栏”中的“保存”按钮(或是单击“文件”/“保存”命令),弹出“另存为”对话框,在该对话框中先选择要保存的位置和“保存类型”,再输入文件名,单击“保存”按钮。其默认的文件扩展名为docx。
l 编辑过的文档保存时分两种情况,一种是在编辑状态单击“快速访问工具栏”中的“保存”按钮,完成同名保存文档。另一种是在编辑状态单击“文件”/“另存为”命令,然后弹出 “另存为”对话框,在该对话框中先选择要保存的位置和“保存类型”,再输入新的文件名,单击“保存”按钮,即完成新文件名的文档保存。
(3)关闭文档
选择“文件”/ “关闭”命令,可关闭当前文档窗口。如果当前文档在编辑后没有保存,关闭前将弹出提示框,询问是否保存对文档所做的修改,如图3-3所示。单击“保存”按钮,即保存文档后关闭该文档,不退出Word应用程序窗口;单击“不保存”按钮,不保存当前编辑的文档,就关闭该文档,也不退出Word应用程序窗口;单击“取消”按钮,就是不关闭该文档,继续编辑该文档。

图3-3 “关闭”对话框
3.文本编辑的基本操作
(1) 插入点的移动和定位
l 用鼠标快速定位:将鼠标移动到要插入的位置后再单击。
l 用键盘移动和定位;下面列出了常用快捷键。
Home:插入点移到当前行首 End:插入点移到当前行尾
Ctrl+Home:插入点移到文档开始Ctrl+End:插入点移到文档末尾
(2) 文本的选择
l 用鼠标选择文本:将光标移到要选择的字符左侧,按下鼠标左键,拖动鼠标至取后
l 一个字符释放鼠标。
l 用键盘选择文本:Shift加各种辅助键
(3)插入内容
l 插入文本:打开的文档默认是在插入状态下,从键盘输入的文本可直接插入。
l 插入磁盘文件:选择“插入”/“对象”命令,在弹出的“对象”对话框中单击“由文件创建”选项卡,选择要插入的文件并双击。
(4)删除
l 直接删除:用Backspace键删除光标前一个字符,用Del键删除光标后一个字符。
l 选择删除:选定要删除的内容,然后用下面方法之一删除。
按Del键或Backspace键,可以把选定的内容一次性全部删除。
按 Ctrl+X 键。
单击“开始”选项卡中“剪贴板”功能组中的“剪切”按钮。
(5)撤销操作
单击快速访问工具栏上的“撤销…”按钮或按Ctrl+Z键,可以撤销已经完成的操作。
4.剪贴、移动和复制操作
(1)复制
l 利用剪贴板复制:先选定复制内容,然后右击选定复制的内容,在弹出的快捷菜单中单击“复制”项(或按Ctrl+C键),光标定位在插入位置,右击,在弹出的快捷菜单中单击“粘贴选项”之一(或 按Ctrl+V键)。
l 用鼠标拖曳复制:先选定复制内容,按下Ctrl键,单击选定复制的内容并拖曳鼠标到需要复制的位置释放鼠标。
(2)移动
l 利用剪贴板移动:先选定移动内容,然后右击选定剪切的内容,在弹出的快捷菜单中单击“剪切”项(或按Ctrl+X键),将光标定位在需要移动的位置后右击,在弹出的快捷菜单中单击“粘贴选项”之—(或按Ctrl+V键)。
l 利用鼠标拖曳移动:先选定移动内容,单击选定移动的内容并拖曳鼠标到需要移动的位置释放鼠标。
5.定位、替换和查找操作
(1)查找
l 选择“开始”/“编辑”/“查找”命令,系统自动在文档窗口的左侧打开“导航”窗口,在该窗口中有个文本框,输入需要查找的内容,即可完成该文档的搜索。
l 选择“开始”/“编辑”/“替换”命令,弹出“查找和替换”对话框,如图3-4所示。单击“查找”选项卡标签,输入查找内容,然后单击“查找下一处”按钮,符合条件的字符串就在文档中反相显示。
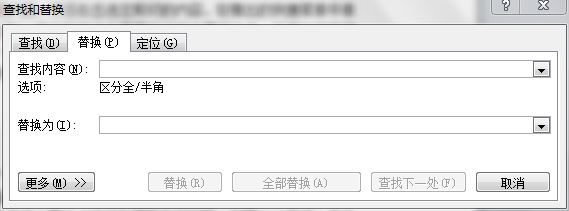
图3-4 “查找和替换”对话框
(2) 替换
在图3-4所示的对话框中单击“替换”选项卡标签,.如图3-46所示。输入查找的内容和替换内容,然后单击“查找下一处”按钮,符合条件的字符串就在文档中反相显示,单击 “替换”或“全部替换”按钮,符合条件的字符串就被新内容替换。
(3)定位
在图3-4所示的对话框中单击“定位”选项卡标签,然后在对话框中进行定位设置。
6.插入符号的操作
插入常用的符号,可以选择“插入” / “符号”下拉列表,如图3-5所示,在其中选择所需要的符号,若没有需要的符号,可以再选择“其他符号”命令,弹出“符号”的对话框,如图3-6所示,选择所要的符号后,单击“插入”按钮。
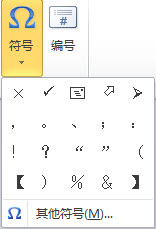

图3-5 插入符号
说明
这部分应提供与演示文稿相对应的讲义。
第二讲 Word文档格式的编辑、文档模板与样式的使用
1.字体和段落格式设置
(1)字符格式
设置字符格式的方法:
l 通过“开始”选项卡中“字体”功能区的快捷按钮。
l 通过单击“字体”功能区右下角的按钮(对话框启动器),在弹出的“字体”对话框中设置字体。
l 通过选中需要设置字体的内容,右击选中处,在弹出快捷菜单中选择“字体”命令,即弹出“字体”对话框。
l 通过选中需要设置字体的内容,系统会自动弹出字体设置的浮动工具栏进行格式的设置。
若使用对话框设置字体,那么在“字体”对话框中有“字体”和“高级”两个选项卡,在“字体”选项卡中可设置字体、字形、字号、颜色,是否加下划线、着重号和效果 等。在“高级”选项卡中可以设置字符间距等。
(2)段落格式
段落是文档的基本组成单位。段落可由任意数量的文字、图形、对象(如公式、图表) 及其他内容所构成。每次按下Enter键时,就插入一个段落标记,表示一个段落的结束。
段落标记的作用是存放整个段落的格式。如果删除了一个段落标记,这个段落就会与下个段落合并,下一个段落格式也会消失,取而代之的是上一个段落的格式。
段落格式设置包括设置段落对齐方式、左右缩进、段落与段落的间距以及段落中各行
的间距等。当需对段落进行格式设置时,首先要选中该段落,或是部分段落,才可开始对此段落进行格式设置。
设置段落格式的方法:
l 通过“开始”选项卡中“段落”功能区的快捷按钮。
l 通过单击“段落”功能区右下角的按钮(对话框启动器),在弹出的“段落”对话框中选择“缩进和间距”选项卡,然后在该对话框中设置段落。
l 通过选中需要设置格式的段落,右击选中处,在弹出快捷菜单中选择“段落”命令,即弹出“段落”对话框。
l 通过标尺来设置段落格式:
n 左端上沿的尖滑块调整文档段落的“首行缩进”。
n 左端下沿的尖滑块调整文档段落的“悬挂缩进”。
n 左端下沿的方滑块调整文档段落的“左缩进”。
n 右端下沿的尖滑块调整文档段落的“右缩进”。
在段落对话框中可以设置常见的左对齐、居中、右对齐、两端对齐、分散对齐,还可以设置左缩进、右缩进、首行缩进、悬挂缩进、行间距等。
上述字体和段落格式的设置,还可以通过“格式刷”将格式应用到所选文字或段落中。先选中文字或是段落,单击“开始”/“剪贴板”功能区中的“格式刷”按钮,鼠标就变成了一个小刷子的形状,用这把刷子“刷”过的文字或段落的格式就变成和选中的文字或段落一样了。单击“格式刷”按钮只能刷一次,若想多刷几次,需要双击“格式刷”按钮,这样可以刷多次,不想再刷时,需要再单击“格式刷”按钮,以便退出格式刷功能。
(3) 首字下沉
选中需要首字下沉的段落,或是将插入点停在该段落,在“插入”选项卡中单击“文本”功能区的“首字下沉” 按钮,在下拉菜单中选定“首字下沉选项”项,在弹出的“首字下沉”对话框,根据需要单击不同的下沉形式并指定下沉的字体、字号后,单击“确定”按钮即可。
(4) 分栏排版
选定要分栏的内容,在“页面布局”选项卡中单击“页面设置”功能区的“分栏”按钮,在下拉菜单中选定“更多分栏...”项,在弹出的“分栏”对话框,根据需要选定栏数、栏宽、栏间距、分隔线及应用范围(所选文字或整篇文档)等选项后单击“确定” 按钮即可。
2.项目符号和编号
在段落前添加项目符号和编号可以使内容醒目。
选定要编号或添加项目符号的段落,在“开始”选项卡中的“段落”功能区中单击“项目符号”项、“编号”项或“多级列表”项,即可为选定的段落设置“项目符号”、“编号” 或“多级列表”。
设置了 “项目符号”、“编号”或“多级列表”的文档,在按下回车键后会自动产生顺序的“编号”、“多级列表”或“项目符号”,再按下回车键则取消该设置。
3.边框、底纹、页眉和页脚的添加
(1)边框和底纹
选定要附加边框的文字或段落,在“页面布局”选项卡中单击“页面背景”功能区的 “页面边框”项,弹出“边框和底纹”对话框。
选定要附加边框的文字或段落,选择“开始”/“段落”/“下框线”下拉列表,在其中选择“边框和底纹”命令,弹出“边框和底纹”对话框。
在弹出的“边框和底纹”对话框中“边框”选项卡可为选定的段落或文字添加边框。“底纹”选项卡可为选定的段落或文字添加底纹。“页面边框”选项卡可以为所选节或全部文档添加页面边框。
(2)页眉和页脚的添加
页眉和页脚分别是打印在一页顶部或底部的注释性文字或图形。
l 创建页眉和页脚:单击“插入”选项卡按钮,在“页眉和页脚”功能区单击“页眉” 按钮,在下拉菜单中选择需要的页眉样式并单击,功能区将会出现“页眉和页脚工具”的 “设计”选项卡,此时,文档编辑区内容变灰显示,光标自动定位在页眉区内,等待输入文字或图形内容。
l 编辑页眉和页脚:直接在页眉和页脚区输入内容,如文档标题等,还可以插入当前文档页码和日期等。在正文区双击鼠标或单击“关闭页眉和页脚”按钮,可以关闭页眉和页脚编辑状态。
l 设置页码
单击“插入”选项卡按钮,在“页眉和页脚”功能区单击“页码”按钮,在下拉菜单中选择“设置页码格式”,弹出的“页码格式”对话框。在对话框中设置页码编号格式和页码编号。在“页眉和页脚”功能区再次单击“页码”按钮,在下拉菜单中选择页码在页面中的位置,则页码就会按设定的要求添加到文档的每一页中。
l 删除页眉和页脚内容:双击页眉或页脚区域,即可在页面的顶部和底部打开页眉和页脚编辑区,选择内容,按Del键删除即可。
4.样式的建立与使用
所谓样式,就是系统或用户定义并保存的一系列排版格式,包括字体、段落的对齐方式、制表位和边距等。使用样式不仅可以轻松快捷地编排具有统一格式的段落,而且可以使文档格式严格保持一致。Word预定义了部分标准样式,如果用户有特殊要求,也可以根据自己的需要修改标准样式或重新定制样式。
5.模板的概念
模板是Word中采用dotx为扩展名的特殊文档,它由多个特定的样式组合而成,能为用户提供一种预先设置好的最终文档外观框架,也允许用户加入自己的信息。新建一个文档时,用户可选择系统提供的模板建立文档。用户也可自建新的模板。
通讯地址: 广州市天河区东圃黄村龙怡苑 (510660)邮箱:lzm6308@163.com 联系QQ:534386438
Copyright © 2008-2012 klxkc.com All Rights Reserved. 粤ICP备15026984号-1

